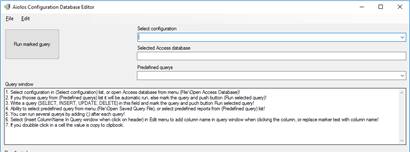
Aiolos Configuration database editor is a tool where you can look at the configuration and makes changes directly in the configuration database “aiodef.mdb”.
Hint1!
Take a backup copy of “[Drive]:\Aiolos\Data\aiodef.mdb” before any changes are made.
The program is very powerful to perform changes in the configuration, and hence can save a lot of time for the experienced SQL-user.
When you start the program a short quick help will be present in Query window.
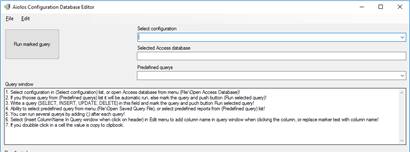
At start up it will also fill listbox ”Select configuration” with configurations that are configured in the “Serversettings.xml” file on the server, see below picture!
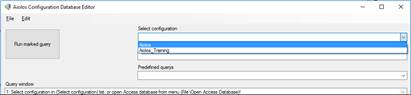
To manually open a database, push “Open Access database” and select the database you want to open. That can be of type (*.mdb) or (*.accdb).
Default is (*.mdb) opened but if you want to open (*.accdb) database you can change file types to the right of file name text field.

If you have problem to open a data base it can be driver problem.
If you run a 64 bit version you have to set the driver settings to 64 bit, or if you run a 32 bit version you set the driver to 32 bit, see below picture!
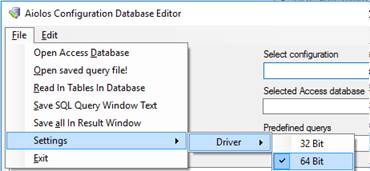
When you open a database all the tables will be red in to Query window with a “SELECT * FROM” before the table name.
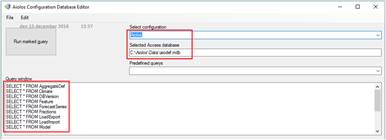
Select a query to and push button “Run selected query” to read the result from query in the result window.
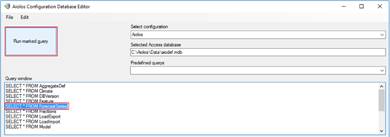
You can write any SQL queries directly in ”Query window”, then mark your query and then execute with button “Run selected query”.
At start up the list box “Predefined query” will be filled with predefined reports (also used by Aiolos Legacy) that you can find in “[Drive]:\Aiolos\Report” on the server.
Select one report and the “Query Window” will be filled with query and the query will automatically run and the result you can see in the “Result window”.
Hint2!
You can find query examples file in the same folder as the program (AiolosConfigurationDatabaseEditor.exe) and can normally be found in the path: "C:\inetpub\wwwroot\NewAiolosService\bin\template_SQLQuerys.txt".
If you for the first time use this file the name of the example file is “template_SQLQuerys.txt” and if you like you can change file name to “SQLQuerys.txt”.
In template file “template_SQLQuerys.txt” you can find some example of SQL queries you can use if you need.
One othe feature that’s nice to use is the “Insert ColumnName In Query window when click header”.
To activate that function, push menu “Edit” and then select “Insert ColumnName In Query window when click header”.
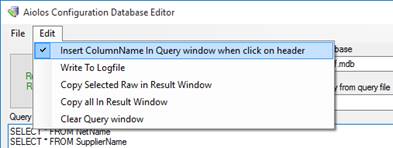
When this function is activated you can select a text (or empty space) and then push the header you want to replace the selected text with, se below picture!
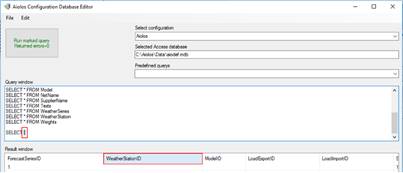
In the menu “Edit” you can also find some othe nice functions!
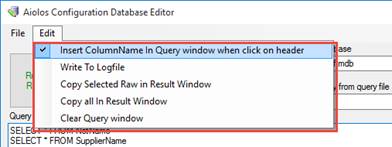
Also in menu “File” you can find som nice function like “Save all in Result Window”, that means that you can save the querys you have made for later purpose.
You can also open up a saved query by click “Open saved query file”.
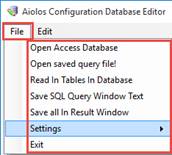
Options!
Aiolos Configuration Database Editor can also be executed in the background to make reports and save result in text file, and for that we have to use some flag in command row.
The result file will be saved in the same folder as the report file but with an file extention “.txt”.
Avaiable flags in command row:
/appmaindir:[Path to Aiolos folder] Sökväg till Aiolos konfigurationen
/database:[Path and filename to configuration database “aiodef.mdb”]
/iispath:[Path to IIS in case of other path then C: or D:]
/query:[Path and filename to report query file “FileNamne.art”]
/driver:[64 (Empty = default 32)]
/stop (Stops the program after report file is written)
•Example of arguments in command row:
/appmaindir:C:\Aiolos /database:C:\Aiolos\Data\aiodef.mdb /query:C:\Aiolos\report\STD_AggregaredStrukture.art /driver:64
•If you don’t use flag “/stop” the program will run the report query and you can se the result in program interface, if you use flag “/stop” the program interface is closed and you can see the result in the result text file.
•Report file “ReportFileName.art” have to be saved in Unicode format to handle åäö.