Skapa profilplott
Gör en in-zoomning över området.
Starta Profilplott från AutoCAD-menyn moduler. Dialogen nedan öppnas i AutoCad.
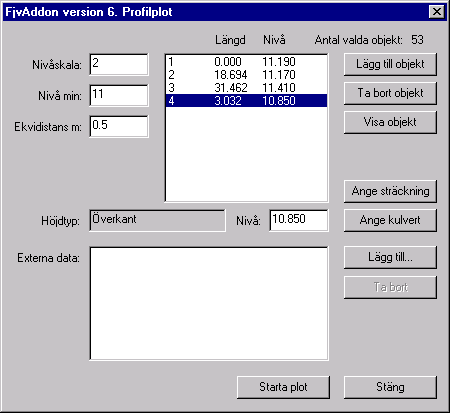
Välj Lägg till objekt. Dialogen döljs och du kan nu med AutoCAD’s standardmetoder välja vilka objekt som skall behandlas av profilmodulen. Tryck Enter när alla objekt valts.
Välj Visa objekt för att kontrollera ditt urval. Dialogen döljs och endast valda objekt visas. Tryck Enter eller höger musknapp för att visa dialogen igen.
Välj Ta bort objekt, om du vill begränsa antalet objekt ytterligare. Dialogen döljs och du pekar med markören på de objekt som skall tas bort ur urvalet. Tryck Enter eller häger musknapp för att avsluta borttagningen och Visa objekt igen för att uppdatera skärmen.
Välj Lägg till objekt om du vill tillföra fler objekt igen.
Det är endast objekt som är valda som kan komma ifråga för redovisning i profilen. Om objekten slutligen redovisas i profilen avgörs hur de ansluter till profilens sträckning.
Välj Ange sträckning. Med denna funktion utpekas i vilken ordningsföljd höjdlägena i profilen skall redovisas. Observera att riktningen skall överensstämma med eventuella externa inmätningsfiler. I detta moment skall vi utpeka punktobjekt som äger en z-koordinat eller brytpunkter på 3D-polylines i ritningen. Om 2-dimensionella objekt utpekas eller z-koordinaten är 0, kan z redigeras för punkterna.
Peka med "pickboxen" på inmätningspunkterna i tur och ordning. Använd zoom och pan för att förflytta dig längs profilens sträckning. När ett giltigt objekt utpekats replikerar AutoCad på kommandolinjen :
Markera sträckningens brytpunkter
Om ett ogiltigt objekt utpekats replikerar AutoCad på kommandolinjen :
Objektet måste vara en 3d polyline eller ett block
Om du pekar utan att träffa ett objekt eller trycker Enter avslutas ditt val. Om avslutet skedde felaktigt skall du peka ut sträckningen igen från start punkten.
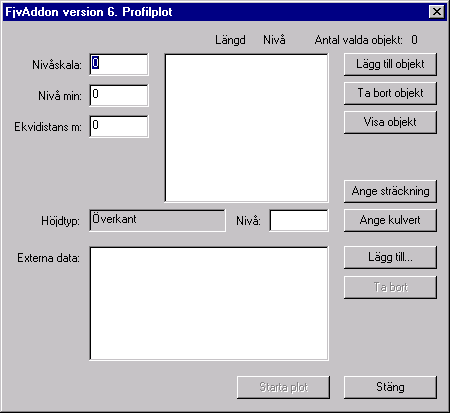
Dialogen visar nu punkterna i profilen i ordningsföljd varje profilsegments längd och nivån. Om en nivå uppenbarligen är fel, kan du i detta läge markera punkten och ge den korrekta höjden i fältet under punktlistan.
Ange nivåskala. Den styr hur många gånger större skalan skall vara i höjdled än i längsled i profilplotten. Profilen skapas alltid i skala 1:1 i längsled och plottmodulen styr den slutliga utplottningsskalan.
Välj Ange Kulvert. Med denna funktion knyts rörledningens data om dimension till sträckningen.
Placera markören över 1:a segmentet på relationslinjen och klicka på vänster musknapp. Placera därefter markören på den polylinje som utgör kulvertröret inom detta segment och klicka på vänster musknapp. Repetera till dess samtliga segment markerats. Tryck på Enter eller höger musknapp när utpekningen är klar.
Så länge utpekningen sker korrekt skriver AutoCad på kommandolinjen :
Markera segment på relationslinjen:
Markera kulvertens motsvarande segment:
Om utpekningen inte sker korrekt eller objekten inte är korrekta skriver AutoCad på kommandolinjen :
Segmentet ligger inte inom vald relationslinje
Typiskt erhålls detta meddelande när relationslinjens brytpunkter inte är fästade med snap till inmätningspunkterna.
Välj Lägg till om data skall hämtas från en extern fil till profilen. Använd bläddringsfunktionen för att peka ut den eller de filer som skall användas.
Markeras en vald extern fil, kan knappen Ta bort användas för att välja bort filen.
Tryck på Starta plot för att generera profilen. Profilen skapas nu i samma AutoCad session som du arbetar i. Profilen placeras vid koordinaterna 0,0. Använd kommandot zoom previous för att visa planritningen som ligger som underlag för profilen.
I planritningen återfinns punkterna i profilen markerade som en text på ritningen.
Du kan välja att färdigställa profilen med ytterligare uppgifter direkt eller exportera den med funktionen wblock till en separat ritning.
Om profilen skall plottas direkt, starta plottmodulen, välj ritningsram, eventuellt ritningshuvud och plottskala i dialogboxen samt genomför plotten.